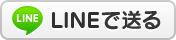2019年09月27日
Windows 7 スリープでマウスやキーボードが反応しない
Windows10で動作しないソフトがあり、やむなくWindows 7 をまだ使用している。
そのWindows7 がスリープから復帰の際にキーボードのキーを押しても、マウスを動かしても反応しなくなった。
◆その場合の解決方法は下記の3点。
1.スリープ中でもUSBに給電する
2.キーボードからスタンバイ状態を解除できるようにする
3.マウスからスタンバイ状態を解除できるようにする
◆それぞれの設定、確認方法
1.スリープ中でもUSBに給電する設定
コントロール パネルを起動します。
[システムとセキュリティ] をクリックします。

[電源オプション] をクリックします。
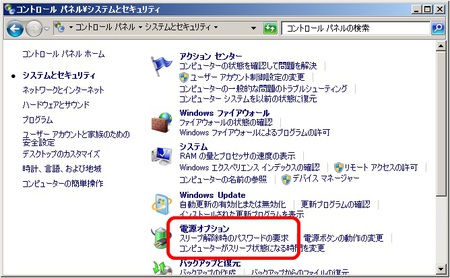
電源オプション
選択されている方の「プラン設定の変更」をクリック。
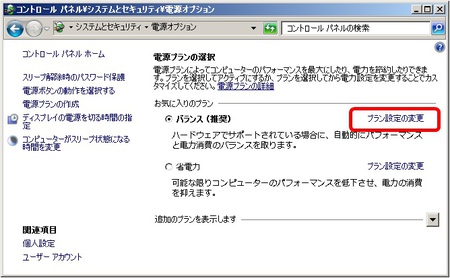
「詳細な電源設定の変更」をクリックし「詳細設定」を開く。

「USB設定」横の「+」をクリックし展開します。
「USBセレクティブサスペンドの設定」横の「+」をクリック。
「設定」横の「有効」をクリック。
メニューにある「無効」をクリック。

設定が「無効」になっている事を確認し「適用」をクリック。
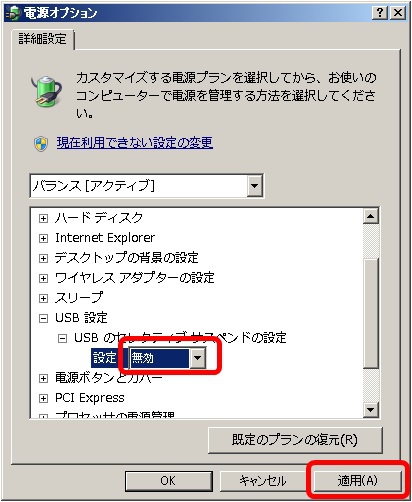
次に、事項のキーボードとマウスの電源設定を確認します。
2.キーボードの電源設定
コントロール パネルを起動します。
[システムとセキュリティ] をクリック。

[システム] の [デバイス マネージャー] をクリック。

「デバイスマネージャー」のキーボードの「〉」アイコンを
クリックし展開。
展開された「キーボード」を右クリックし現れたメニューの、
「プロパティ」をクリックし、キーボードのプロパティ画面を
開く。

キーボードのプロパティのタブ「電源の管理」をクリック。
「このデバイスで、コンピューターのスタンバイ状態を解除
できるようにする」にチェックマークが付いているか確認。
チェックマークが付いていなければマークを付けて、付いて
いればそのまま「OK」をクリック。

3.マウスの電源設定
キーボードと同様に「デバイスマネージャー」のマウスの
「>」アイコンをクリックし展開。
展開された「マウス」を右クリックして現れたメニューの
「プロパティ」をクリック→マウスのプロパティ画面を開く。
マウスのプロパティ画面のタブ「電源の管理」をクリック。
「このデバイスで、コンピューターのスタンバイ状態を
解除できるようにする」にチェックマークが付いているか
確認します。
チェックマークが付いていなければマークを付けて、
付いていればそのまま「OK」をクリックします。

そのWindows7 がスリープから復帰の際にキーボードのキーを押しても、マウスを動かしても反応しなくなった。
◆その場合の解決方法は下記の3点。
1.スリープ中でもUSBに給電する
2.キーボードからスタンバイ状態を解除できるようにする
3.マウスからスタンバイ状態を解除できるようにする
◆それぞれの設定、確認方法
1.スリープ中でもUSBに給電する設定
コントロール パネルを起動します。
[システムとセキュリティ] をクリックします。

[電源オプション] をクリックします。
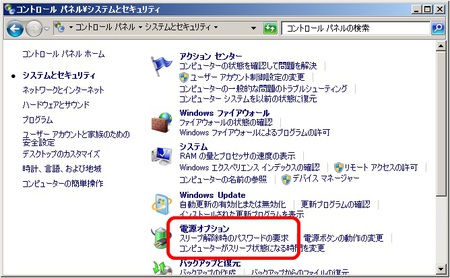
電源オプション
選択されている方の「プラン設定の変更」をクリック。
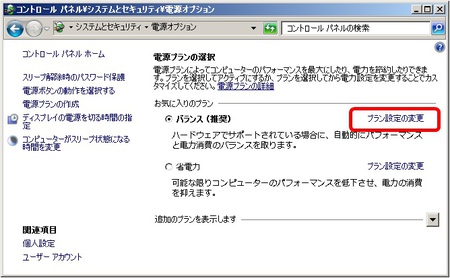
「詳細な電源設定の変更」をクリックし「詳細設定」を開く。

「USB設定」横の「+」をクリックし展開します。
「USBセレクティブサスペンドの設定」横の「+」をクリック。
「設定」横の「有効」をクリック。
メニューにある「無効」をクリック。

設定が「無効」になっている事を確認し「適用」をクリック。
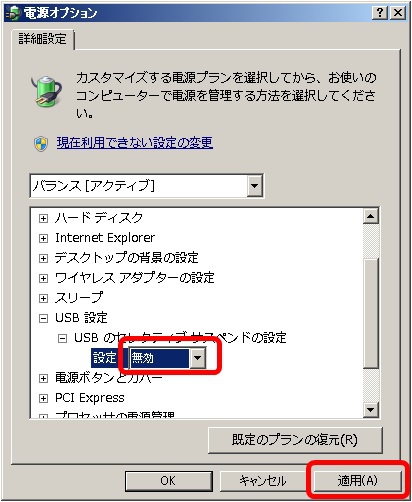
次に、事項のキーボードとマウスの電源設定を確認します。
2.キーボードの電源設定
コントロール パネルを起動します。
[システムとセキュリティ] をクリック。

[システム] の [デバイス マネージャー] をクリック。

「デバイスマネージャー」のキーボードの「〉」アイコンを
クリックし展開。
展開された「キーボード」を右クリックし現れたメニューの、
「プロパティ」をクリックし、キーボードのプロパティ画面を
開く。

キーボードのプロパティのタブ「電源の管理」をクリック。
「このデバイスで、コンピューターのスタンバイ状態を解除
できるようにする」にチェックマークが付いているか確認。
チェックマークが付いていなければマークを付けて、付いて
いればそのまま「OK」をクリック。

3.マウスの電源設定
キーボードと同様に「デバイスマネージャー」のマウスの
「>」アイコンをクリックし展開。
展開された「マウス」を右クリックして現れたメニューの
「プロパティ」をクリック→マウスのプロパティ画面を開く。
マウスのプロパティ画面のタブ「電源の管理」をクリック。
「このデバイスで、コンピューターのスタンバイ状態を
解除できるようにする」にチェックマークが付いているか
確認します。
チェックマークが付いていなければマークを付けて、
付いていればそのまま「OK」をクリックします。

Posted by まると at 13:47│Comments(0)
※このブログではブログの持ち主が承認した後、コメントが反映される設定です。